
Method 2: Check the File Name for Disallowed Characters If the issue persists, try the next method. You should now be able to print any Microsoft file to PDF without a problem. The steps are as follows:ġ.Go to Programs and Features after right-clicking on the Start button on the bottom left corner of your screenĢ.In the left-side panel, choose ‘Turn Windows features on or off’ģ.Look in the Windows Features section, uncheck the box next to where it says Microsoft Print to PDF, and then click OK to save the changeĤ.Next, restart your PC and wait for it to start up againĥ.When your computer has restarted, once again go to the same menu option and check the box next to the Microsoft Print to PDF featureĬheck to see if this has resolved the issue. Though this seems very simplistic, most minor issues with the Microsoft Print to PDF app can be resolved by simply turning off the feature and turning it on again. Method 1: Turn Off Microsoft Print to PDF and Turn It On Again Depending on the type of error, your problem should be solved with at least one of these fixes. In the following section, we’ll show you four different methods to fix this issue.
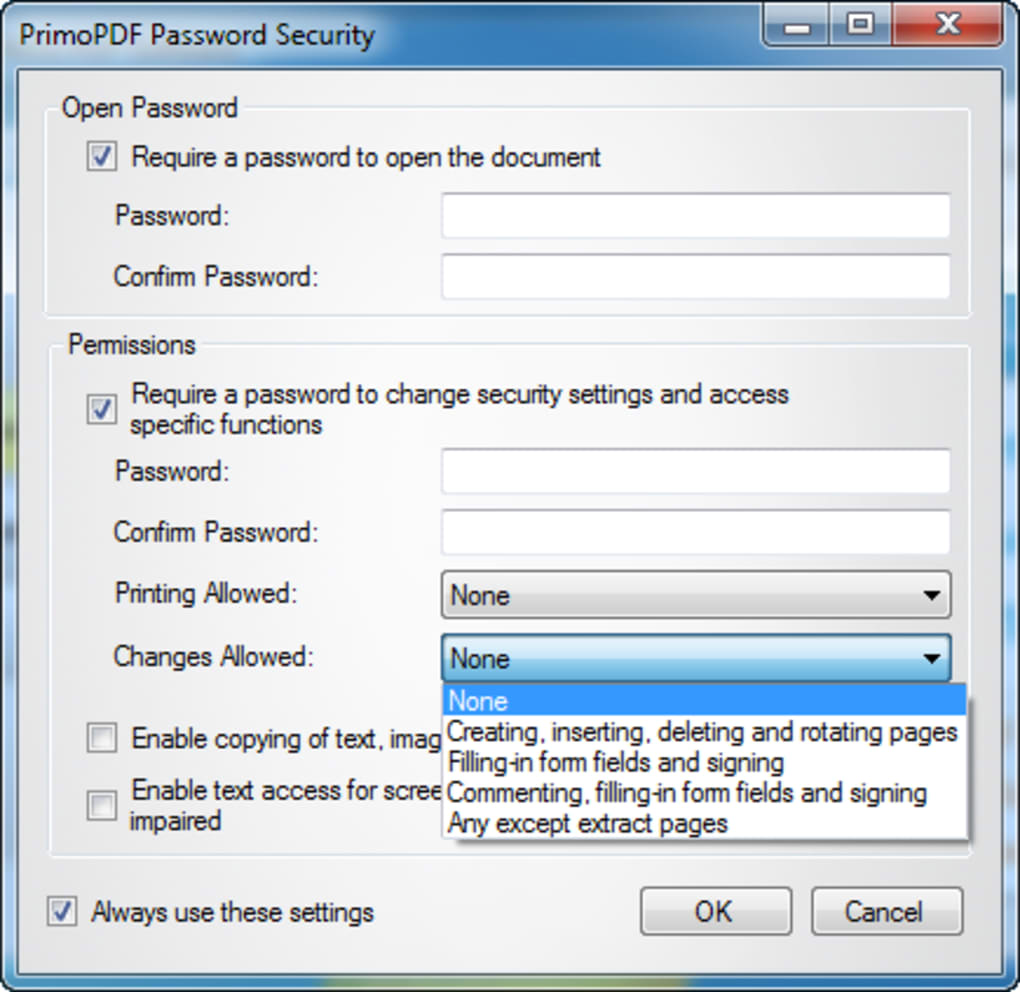
What do you do in such situations? Don’t worry, the solutions are relatively simple but you need to know what steps you should take to resolve the issue and get the feature to start working again.
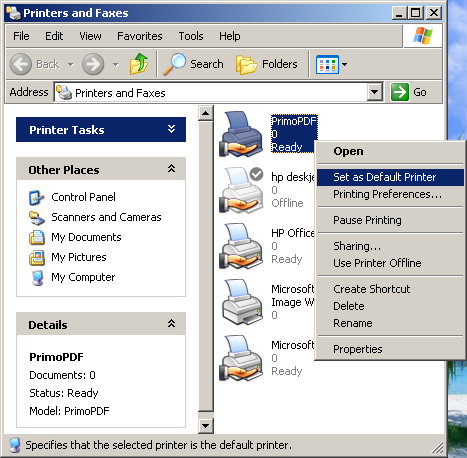
There’s a major error with the application

Microsoft Print to PDF is not your default printer app There’s an issue with the file you are trying to print to PDF


 0 kommentar(er)
0 kommentar(er)
